By Martin Jansen, Owner of Jansen-PCINFO
I recently upgraded to a newer computer. I went from a Dell Optiplex 7010 with a third generation i5 processor to a HP ProDesk 600 G3 with a 6th generation i5. I went from a mini-tower to a mini-PC:

The HP ProDesk was a bargain at just above $100. It came with 16GB of RAM and a 256 GB BTO SSD with Windows 10. Never heard of BTO before? Neither have I, so I used a Sandisk SSD instead to run Linux Mint.
In addition the HP ProDesk has an USB-C expansion port and a NVMe slot for additional storage.
Before I made the swap, however, I had to make backups of my data on the old computer. At the end of this article I will create a one page checklist summarizing the backups and installation on the ‘new’ computer.
Linux Mint has a nice utility for backing up both local data and software installed on the computer. The Backup Tool works great and has a simple interface:
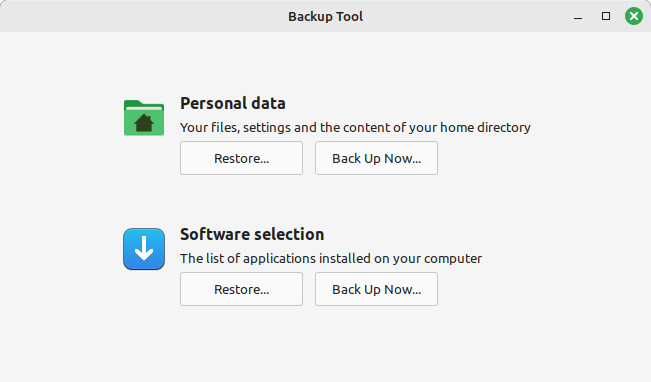
In Windows, use the Backup and Restore app. Or, to backup the whole computer follow these steps: Select Start > Settings > Update & Security > Backup > Add a Drive, and then choose an external drive or network location for your backups.
In both Windows and Linux Mint, backups are best saved to an external USB drive with sufficient space. Linux Mint also features TimeShift for backing up the whole OS, but the drive must be formatted in EXT4 or BTRFS.
As far as I know, Windows does not have a method to backup the software on a computer. Best to look in C:\Program Files and C:\Program Files (x86) to get an idea of any software that is installed. In the command prompt you can type cd c:\”program files” and then type dir > software.txt This command pipes the directory list to a text file. Copy the text file to a usb drive for a list of software to reinstall on the new computer. Consult with the user which software is the most necessary for daily operations. Home computers can really be called Personal Computers or PCS, they are owned by someone with their own personal preferences. Corporate computers are a different story.
Corporate Computers
Advanced IT departments keep an inventory of company computers, backing up each computer at night when they are not in use. Should the computer experience a hardware failure, such as a bad hard drive, the complete system can be restored on a new hard drive. Software is in packages and can be remotely installed by support staff. I can’t really call computers in corporations PCs, there’s nothing personal about them anymore. Corporate computers are highly managed by IT staff with restrictions as to software installation and system changes.
Network Connections
On Windows take note of any mappings of drives to a NAS or home server. In Linux, backup the /etc/fstab file which is used to automatically connect to a NFS, Samba or SSH server.
Load an Operating System
Linux Mint takes about 10 minutes to install on a new hard drive, I wish it were the same with Windows. The most likely way to install an OS today is through an ISO image written to a USB Stick. Linux Mint still fits on a 4 GB stick, but for Windows you need at least an 8 GB stick.
You can, however, reset Windows 10 and 11 and keep your data. Here’s a guide. Regardless, it’s a good idea to have a backup of your data prior to a reset. Why reset Windows?
Quite frankly, Windows gets slower over time as apps and data ‘garbage-up’ the system. Updates don’t seem to help the problem. I blame the registry (a database where app information is stored) and so many apps that want to autostart upon booting the PC for all the slowness.
I don’t experience the same slow downs in Linux Mint. I’ve maintained the same system for several years along with major updates without issue and it still boots up quickly and reliably.
If you are going to load Windows from an ISO image, it is important to get the latest image from Microsoft. Older images will work, but you will have to go through some major updates after the system is running.
Drivers
Once the OS is loaded, look at the device manager in Windows for any missing drivers. Computer manufacturers create drivers to optimally run Windows on their computers. This requires browsing to the manufacturer’s support website and downloading the necessary drivers. Please don’t use older drivers on a CD that came with the computer, as the drivers will be outdated. Otherwise, Microsoft will substitute some drivers that may not be as efficient.
Linux Mint will automatically detect system configurations and use drivers that are supported by the core of the operating system, the kernel. Special drivers are needed to support Nvidia graphic cards or chipsets. Linux Mint has a driver manager which detects which drivers are needed by the system.
Regardless of operating system, it is important to download and install printer drivers, again from the manufacturer’s website. Linux Mint often detects and installs drivers to work with printers, but may have some issues with the number of copies and special printer features.
Check for Updates
It is important to keep up with updates of an OS. Windows has Windows Updates while Linux Mint has an Update Manager. Major updates take a long time in Windows, while Linux Mint support opts for smaller updates notifying the user with an orange dot on the manager:

When clicking on the Update Manager it lists the update available:
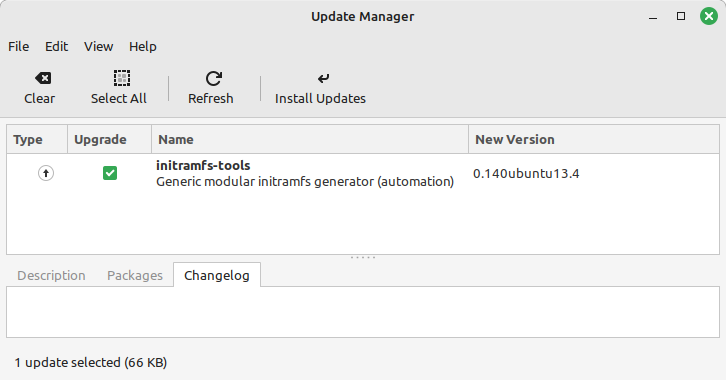
Prompted for the root password, once entered the updates begin. This update took about 20 seconds with no reboot necessary. Some research is necessary to find out what updates are pending in Windows. Lookup the KB number on Microsoft’s support website to get an idea of what is installed.
Restore Data
Restore the data that was backed up prior to installing the operating system. The previously mentioned Backup Tool in Linux Mint works. The reset in Windows provides the option to keep the data.
Restore the Software
Only download and install the software needed by the user. The Backup Tool will restore the software in the Linux Mint repositories. It will also list the software that must be downloaded to install.
Restore Network Connections
Linux Mint has several methods to connect to servers. NFS connections require the install of nfs-common and the sudo mkdir of directories matching the /etc/fstab entries. Samba connections (the way Windows serves up shares) are also available from the server. Just make sure samba is installed: sudo apt install samba from the terminal. Here’s an example of a fstab entry:
//192.168.0.5/storage /media/myname/TK-Public/ cifs username=YOURUSERNAME,password=YOURPASSWORD,iocharset=utf8,file_mode=0777,dir_mode=0777
In this case we create a directory for TK-Public.
There are tons of questions about network mappings online for both Windows and Linux. When in doubt, turn to a computer professional.
Online Accounts
Google, Microsoft and others have their own logons which allow the user to access their cloud data. Have the user logon to these accounts, along with any two factor authentication steps, in order to have full usability of the system. Google users will have their bookmarks and other data restored upon logon.
Now the computer is ready to be turned over to the user. If anything was missed in the above steps, the issues can be quickly addressed.
Here’s the promised Checklist:
https://jansen-pcinfo.com/wp-content/uploads/2023/08/Computer-Transfer-Checklist.pdf
