By Martin Jansen, Owner of Jansen-PCINFO and Library Volunteer
One of the lesser known services at the Appleton Public Library (apl.org) is the capability to Email a document that is scanned by the Xerox printer. If you need to convert a paper document to a PDF (Portable Document Format), this is the service for you. Best of all, ‘scan to email’ is free.
As you approach the printer, one of the options is to Email.
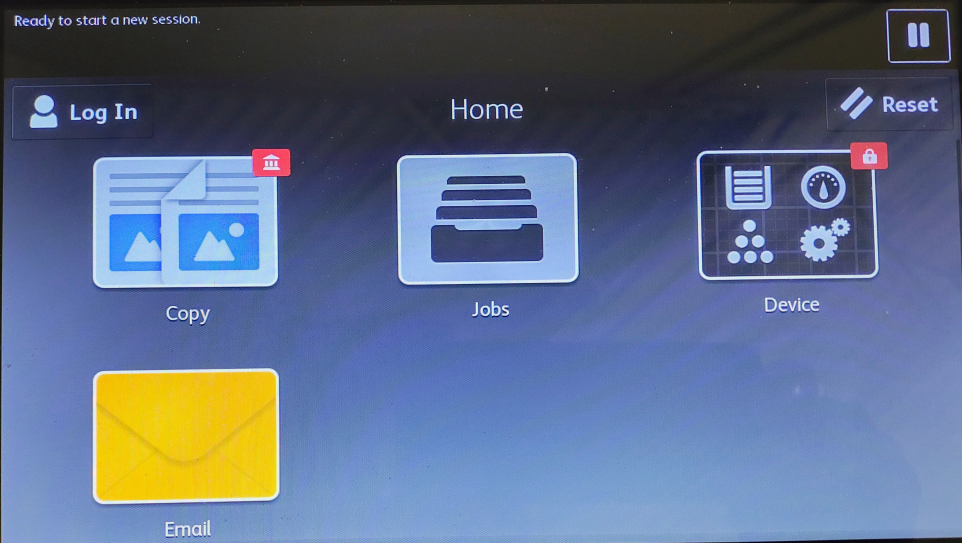
The default scanning options are fine for most as it will scan the documents to an email address. Choose ‘Manual Entry’ to enter your email address (there is a .com button to speed entry). Make sure the email address is entered accurately for a successful email to be sent. It is recommended that you send the document to your email first, to assure quality and then the document may be forwarded to others.
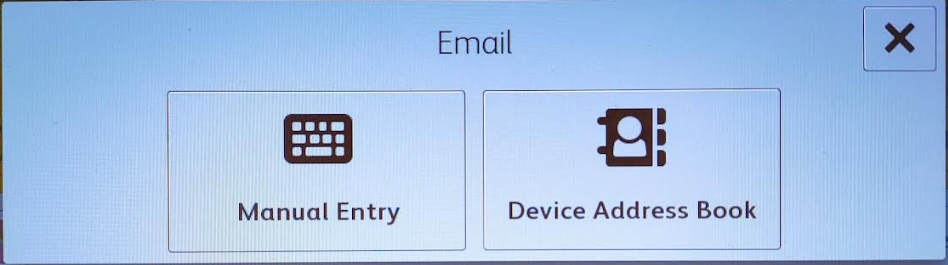
There are many options, if needed, that can change the scan. The Xerox is very good at detecting color versus black and white documents. 1 sided scanning is the default, but can be changed to two sided scanning if the document has print on both sides of a page. The darkness of the print may be changed to capture grayscale portions of a document. Change the message to more easily identify the email in your list of emails. Orientation can be changed to accommodate Portrait vs Landscape documents.
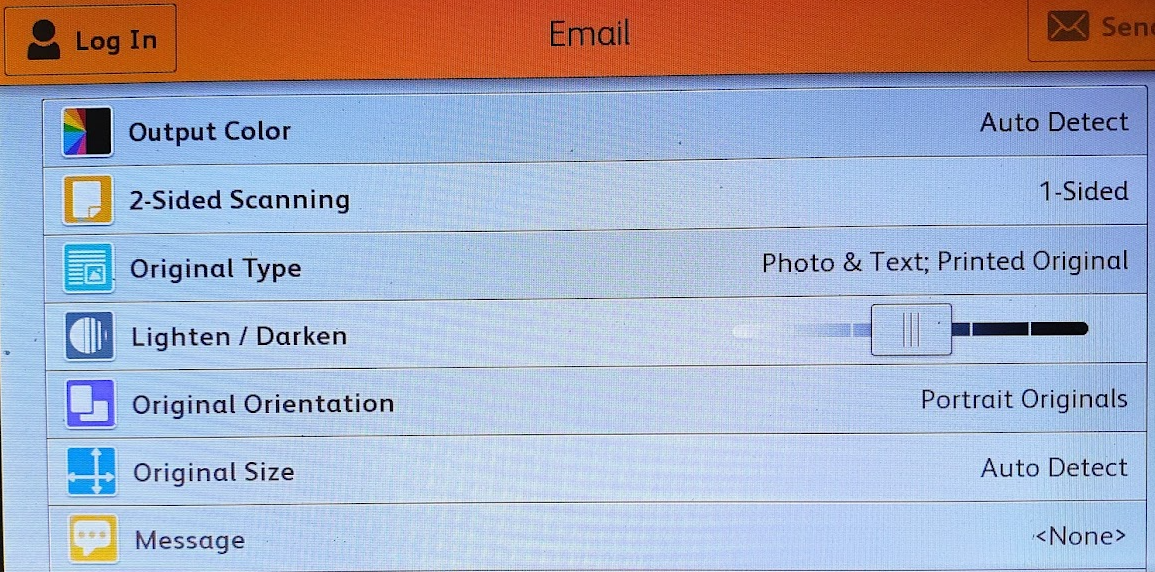
Scroll down to see even more options.
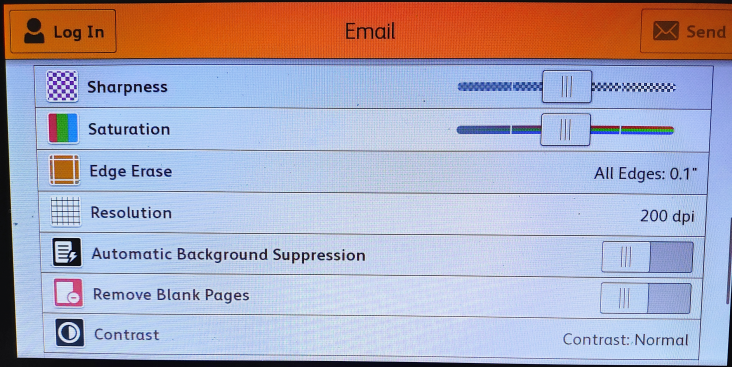
Of these options, perhaps Resolution may be changed to 300 dpi (dots per inch). The higher the DPI, the larger the attachment in the email. Remove blank pages may also be turned on for two sided or duplexed documents.
- Put the paper documents to be scanned face up with the leftmost border (or top for landscape) in the feeder.
- Press Send, watch the paper fly through the feeder and wait for a Success notification. Then open the email on your cell phone to see your attachment.
- Don’t forget to remove your originals from the bottom of the feeder.
Advanced Feature
Another feature of the Xerox is to make the PDF searchable. In other words, the Xerox copier will use Optical Character Recognition (OCR) to identify words in the document. Of course, the quality of print on the documents will make a big difference in how well OCR works. Press .pdf to make changes to the File Format.
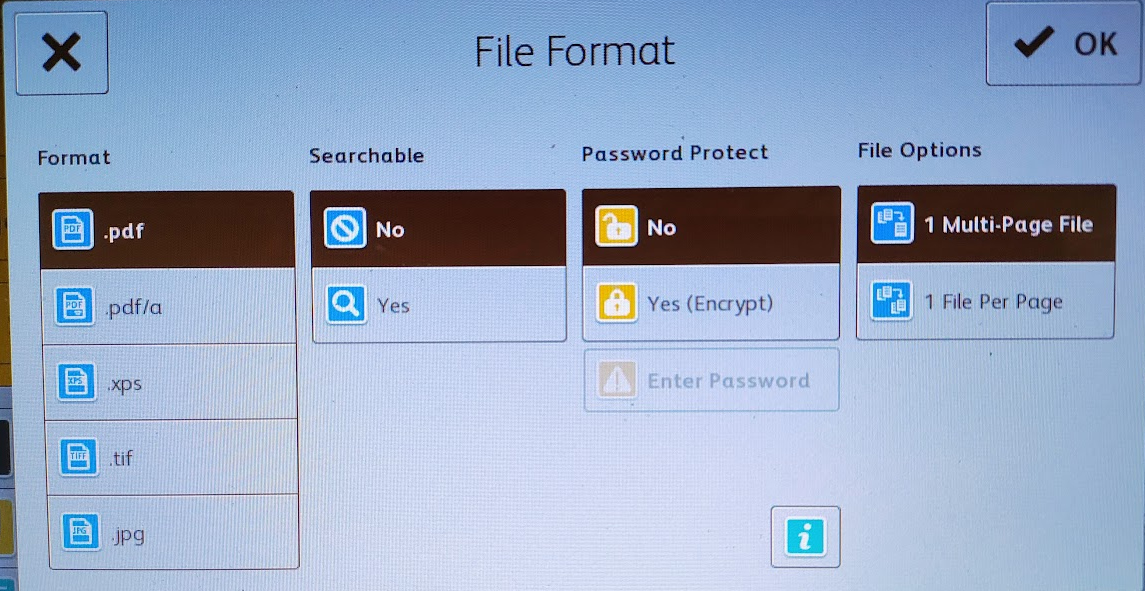
One option is to switch to .jpg or for photographs, but the default .pdf is good for most. .tif and .xps formats are not used as often anymore. Change Searchable from No to Yes and press OK. Then proceed with the bolded steps to scan the document to your email address.
Conclusion
The library has many services, one of which is scan to email at the Xerox printer/scanner. There are many options for scanning paper documents. Follow the steps above to scan your document as an attachment to your email address free of charge.
P.S. I plan to scan my Master’s thesis on Comparable Worth that I wrote in the late 1980s using the searchable feature of the printer/scanner. I wrote that thesis on a Commodore 64 and printed it out on a Star dot matrix printer. It is stored on a 5 ¼ inch floppy disk. The thesis outlines the problem of pay inequity between the sexes and details how a point based system can compare different jobs to bring about equity. Then and today, too many employers are relying on market based pay scales which only continue pay discrimination.
